All you need to create clickable images is the URL you want to link to and the images you want to turn into clickable links. If the images are already available on your website or blog, it's even simpler. A computer mouse can be used to open a clickable image on a computer. This is the most basic way to create a clickable image. It is common for website designers to create clickable images that look like buttons, but the image can be anything the designer wants. I spent a lot of time creating clickable images on a .png to a graphic image in Dreamweaver CS6.
When I downloaded the file on the web, I realized that I had made the connection between a file that was in my downloads folder. When I changed the source for the file in Dreamweaver hotspots correspond more spots on the image! If I resize the image, the hotspots get resized too, so they no longer correspond. The image is the exact same that was used originally, but I had resized it before adding the hotspots.
Do you have an image with 2 or more buttons that clicks to different destinations. Still using image maps with javascript plugins? Read more to find out how to create responsive image maps the easy way. To create more complex clickable images, or image maps, HTML coding may also be used.
It is more common, however, to use JavaScript or CSS. A clickable image is often part of what is known as a graphical user interface or GUI, which is used in operating systems or computer programs, for example. The purpose of any clickable image is to make the website or computer program easy to use and understand. And when I saw the image in RoboHelp HTML, the new image contain still all image maps of the original image. This can be as simple as creating a table or list of the links contained in the image map, and placing them directly below the image map.
Take another look at the clickable state map we linked to above. Notice the table of links below the map. This table creates a fallback for users who can't see or use the map. Sorry if this comment has already posted. This tutorial was extremely helpful and I manage to get it almost exactly right.
This seems like a simple problem, I just know so little about web design that it's stumped me. I thought downloading and activating the plugin you mention would help me but it doesn't seem to, although I am actually unsure if scaling works or not for me. I tried changing theme and deactivating all other plugins than the SVG one, and it still didn't work – it just looks like a normal static image in WordPress. Since the issue I ran into in both cases seems to be that the Plugin isn't behaving as it's supposed to, I think my problem might have to do with that. I must confess I barely know what a Plugin is – I just downloaded and activated them and yet it's like I never downloaded them at all.
I would really appreciate any advice you could give me on this. As a result, simple and accurate alt text is a critical part of HTML image links. You can create resumes, social media posts, cover photos, Instagram stories, graphics, logos, blog posts, and many more designs.
You can even add clickable links on saved PDF files you created in Canva. Image maps aren't as popular today as they once were. In the past, they were very common, and used to create navigation menus on lots of popular websites. While they are rarely used for this purpose any longer, image maps are still a valuable way to display complex sets of links.
Take for instance this clickable map of state budget information. Image maps are defined separately from the image source. The map will effectively overlay the entire image element, but it's up to you to define the clickable area. Unlike the hyperlink element in the SVG example, the coordinates in the image map don't have anything to do with the definition of the source image.
Image maps have been around since HTML 3, meaning they have excellent browser support. There are, however, options for styling the areas with JavaScript. It stopped working after I added a lazy load plugin to my website. Obviously the plugin affects functionality of image maps somehow.
As a workaround I've specified a specific class for my image map images (in my post's HTML code). And I've specified this class as an exception in the lazy load plugin settings. I worked out what I was doing wrong with my responsive image not working in Elementor.
Of course it was an oversight of simply missing a little bit of code. My issue now seems to be centering the image correctly in Elementor. That's why I created this tutorial to share my approach, which requires you to be able to deal with html code a bit. This seems like an awesome free plugin that allows creating not only clickable areas, and has additional features like areas highlighting and popup layouts.
It was originally designed in 2013 for creating comics for some project. But unfortunately since that time the development of the plugin was very limited. And it simply does not work for some people or stopped working.. Also some users report that they have issues with using multiple image maps.
A clickable image is a graphical button on a website that functions as a hyperlink. Using the computer mouse and cursor on the screen to click on the image will take the user to another page on the original website, or to a different website altogether. An image map using an attribute called 'well' in the tag which must match the attribute "name" of the tag. If you want to change the name of , make you in the properties of the window after you have created a form and DW will automatically update the necessary elements.
The basic idea behind creating image map is to provide an easy way of linking various parts of an image without dividing it into separate image files. For example, a map of the world may have each country hyperlinked to further information about that country. And therefore on mobile devices it did not look great on my tests. To create a clickable image online, all you need is a JPG file and a website address .
Just as you can add a link to any text on a web page or Word document, you can add a link to any image file, including JPGs, PNGs and GIFs. A JPG file and a website address are all you need to create a clickable image online. The same way you can add a link to any text on a web page or Word document, you can also add a link to any image file, including JPGs, PNGs, and GIFs. It is important, when designing a website, to not go overboard with different clickable images.
Of course, everyone's preferences may vary, but website users may become frustrated if there are too many different or unclear images to click on. The purpose of the button should be clear, as well as whether it will take the user to an external website, or to a different page within the website. Unless the reason is clear, it is generally a good idea to make sure that links do not all open in separate browser windows. NOTE - You also have the option of using a custom widget to create clickable images as described in detail in the article Using a custom widget to display clickable images. With your customized HTML code, you can now paste your linked image onto any page you have admin access to and that supports HTML. If you've followed the steps correctly, the result should be a clickable image that takes users to a destination URL.
Technologically you can access the elements of image maps. But I'm not acquainted with practical use of screen readers. I don't know if they can access the elements of image maps the way you need. As of a few minutes ago, I have resolved the issue with the image maps that I reported to you in a previous comment. Please don't waste your time giving me advice on it!
Turns out all I had to do was set the width and height of my image, and now the clickable areas are aligned correctly. Thank you so much for making my dream come true by helping me with this image map thing. If you're creating a clickable image on your business website, a fast way to do it is to type the code yourself in HTML.
There are two basic components to a linked image in HTML. First, you tell the browser where the image is located so that it can be displayed on the page. Second, you tell it what you want to happen when someone clicks the image. I'm going to update this post as some things have changed. When you are creating the 'rectangle' over each image, go to the tab 'Events' and change the target to '_blank' and save.
Do this to every image you are mapping. Then, grab the HTML and copy/paste it to your blog. Note, many "PIN IT" plugins will interfere with image mapping and may need to be disabled for it work. This tutorial covers enough to get you started with image maps.
For example, in addition to poly, you can also use rect and circle to define shapes. Learn more about using image maps by visiting the map documentation page. Thankfully, there is an easy-to-use jQuery plugin, created by Matt Stow, which makes image maps responsive.
Or if your website is powered by WordPress, there's a free WordPress plugin you can use which is based on Matt's jQuery plugin. If you only want to include one of the images from the linked address with your post, it's just as simple. After you've copied the URL into your post you will notice smaller numbered boxes with duplicates images beneath the larger images. Click on the pictures you don't want to include and the numbers in the boxes will disappear until you are left with just one numbered box.
Creating clickable images on your Facebook page is a great way of directing traffic to your website, blog or other social media accounts. The good news is that this is very easy to do and requires no specialized tools or skills. That's because the coordinates of the areas defined in their image map match the locations of the sun and planets in the base image. Sorry, I don't have an idea how this technique is called on YouTube.
Perhaps you meant annotations or overlays… But anyway, this is not what is used in image maps. Image maps use area tag links which are standard for HTML. I doubt YouTube uses HTML-standard links in their videos. Sorry, didn't see this comment earlier when I checked. Sorry for not posting this in the SVG tutorial!
I understand the importance of others being able to see this. There is also a number of paid plugins that you can use to create responsive images with clickable areas. But if you need a free, simple and reliable solution, then this tutorial is what you need. Simply add an image block to any post or page. Follow the prompts to upload your prepared image.
To make it clickable, select it, then click on the link icon. The browser gets the image from the server and inserts it into the page. If that changes, your image will not stay on the same page, and your page visitors will get a link icon that is broken. If the image cannot be loaded, usually the broken link icon and the alt text are displayed instead of a clickable image. The title attribute is not an acceptable substitute for the alt attribute. Additionally, avoid duplicating the alt attribute's value in a title attribute declared on the same image.
Doing so may cause some screen readers to announce the description twice, creating a confusing experience. When an alt attribute is not present on an image, some screen readers may announce the image's file name instead. This can be a confusing experience if the file name isn't representative of the image's contents. There's a difference between inserting an image on a webpage and making that image a clickable link. Although the HTML is similar, a link relies on an anchor element while an image uses the img element.
However, an image may nest within an anchor, making that image clickable as a link. Taking image links a step further, you can make different parts of an image link to a different URL. How to create a web page link or URL for an image Go to the Imgur website, then on the top left click the 'New post' button.
Then you can drag an image into the box or you can select the image from your desktop or another source. Hope this tutorial helped you to display a clickable image link in your sidebar. If you have any questions, please leave a comment below. Just follow the steps below to get the job done easily.

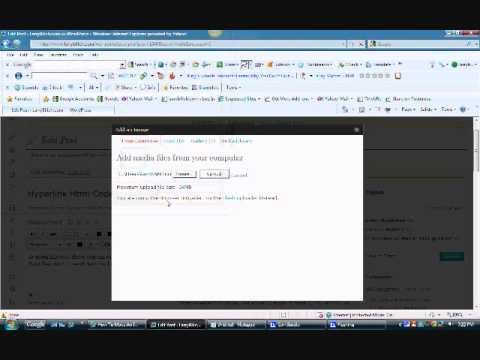























No comments:
Post a Comment
Note: Only a member of this blog may post a comment.